Frequently asked questions (FAQs)
Where can I find a list of error codes and descriptions for Compass?
Back to top ^
Technical issues
Where can I find a list of error codes and descriptions for Compass?
We do not have Administrative Rights (all delivery systems).
Full, local, admin rights are required for many aspects of Certiport exam delivery systems and solutions. Please see below for a breakdown:
-
Compass for Windows: Full, local Windows Admin rights are required to both install and configure this delivery system. These rights are also required during exam delivery. For CATCs with limited access, an Admin Proxy can be utilized to store the credentials and only apply them to the Compass for Windows software when in use. Refer to the Compass for Windows User Guide and the Compass for Windows Admin Rights guide for more information.
Note: The Admin Proxy feature only allows temporary access when launching or using the installed software. During new installs or reinstalls, you must always be logged in under an Admin account. Not having the appropriate Admin rights in place, or having certain Group Policies in effect, could result in a variety of undesired errors or exam disruptions.
-
Compass for Mac: Admin rights are required to install this system but are not required to deliver exams. However, Group Policies that prevent the execution or installation of applications could prevent a limited user account from installing the software. Refer to the Compass for Mac User Guide for more information.
-
Compass Cloud: Admin rights (Windows, Mac, or Chromebook) are required when installing the software, but not when delivering exams.
-
Exams from Home: For Test Candidates only: You will need the ability to download and execute a program file from your browser (see the user guide for info on managed Chromebook devices),
We are experiencing issues with the Autodesk (ACU) toolbar, how do we correct it?
The Autodesk Certified User (ACU) exams (in English/ENU only) have a toolbar that was added on December 8th, 2020. When first released, the task bar was on the far-right side of the exam interface. It has now been moved to the bottom of the exam interface. The taskbar allows you to click the icons located there as a simpler means to switch in between the Autodesk application and the exam window (see screenshot below). For more information on using the new toolbar, please see the exam tutorial.
The traditional keystrokes of alt+tab (for native) and Exams from Home (virtual) will also work as before in addition to the toolbar function. See our website FAQ for more information on Exams from Home keystrokes.
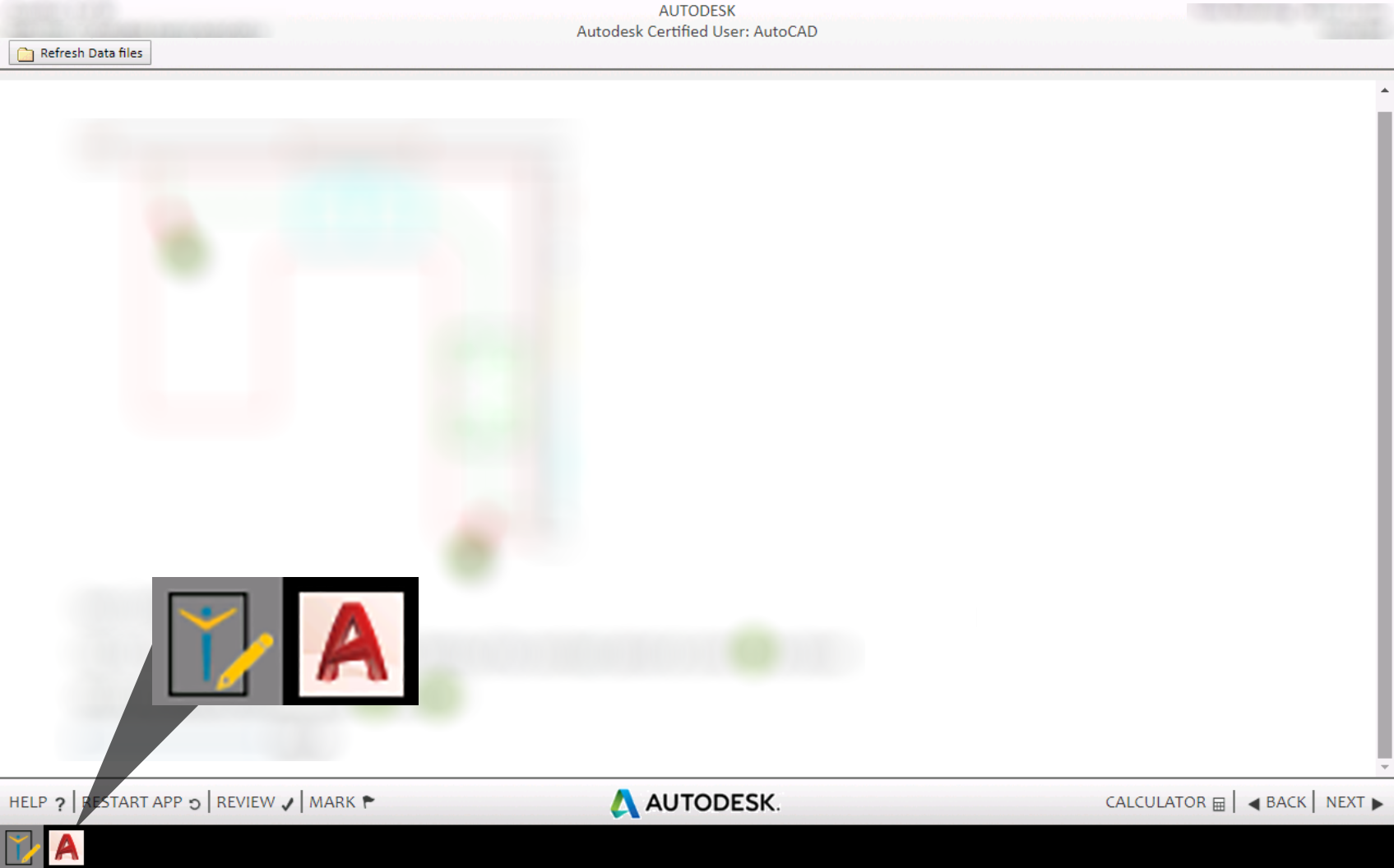
Additional program-specific info
In general the application icon shows up on the taskbar beneath the app and the test window.
Upon App crash or closure the app icon will disappear from the taskbar as it is no longer running. The "RESTART APP" button will then be clicked to restart the application. There is a slight difference between the various applications when the "RESTART APP" button is used that we would like to make you aware of.
AutoCAD, 3DS Max, Maya & Inventor Exams: For these exams the icon always returns to the taskbar after the application is completely finished starting. On our machines this took about 20-40 seconds. There was a slight lag sometimes after the application was finished loading for the icon to return but always returned within the 40 second timeframe.
Revit Arch (Imperial & Metric): The icon reappears after the application has finished loading and a dataset is opened. Wait for Revit to load all the way and then click the "Open" icon (at the top of the Revit Application) and the Revit taskbar icon to be restored to the taskbar.
Fusion: Upon selecting "RESTART APP" the exam panel freezes. As the Fusion app loads, which takes about 35 seconds, you can see that the app is loading and interact with it to load in data files. The exam remains frozen for about 2 min. After ~ 2 min the exam panel is restored and the app icon returns to the taskbar.
We are receiving a “Failure to load Application Configuration” error.
This indicates that the configuration file used by Compass has become missing or corrupt. You can fix that issue by either:
- Obtaining a copy of the “C:\Certiport\Compass\Data\CTCConfig.enc” file from a computer with a working installation of Compass, and replace that file on the problem computer with the working version of that file.
- Perform a fresh install of Compass by uninstalling Compass (or any old versions of Console 8 if still present), then deleting the Certiport folder from the “C:/Certiport and C:/Program Files(x86)/Certiport” folder, then downloading the current installer by logging in to the Certiport website as an Org Admin and downloading the installer file from under the Training and Tools tab. Reinstall Compass with the newly downloaded setup file (while logged into the computer as a Windows admin with full rights).
We are experiencing a delay in receiving a score report or we have an exam upload failure.
Attempt to launch the exam again by relaunching the Compass software. If you’re no longer seeing the option to “Resume” (exam), have the Test Candidate log in to the website and check to see if any records exist under their transcript. If you can navigate back to the exam through “Resume” please attempt to finish again.
A “Communication Error” pops up between MOS projects. (Compass for Windows)
Relaunch the exam and have the candidate reset the project they are working on.
Check that the COM Add-ins and macros have been disabled. These procedures are considered a best practice when administering the MOS Office 2019 or MOS 2016 LITA (Live-in-the-Application) exams:
- Microsoft Office 2019 & MOS 2016 Only - ensure that the COM Add-ins have been disabled:
- Launch any Office application and open a blank document.
- Go to “File - Options”, and then click the “Add-Ins” setting in the left-hand menu.
- At the bottom of the screen ensure that “COM Add-ins” is selected and then click “Go”.
- Deselect all add-ins shown and click “Ok”.
- Microsoft Office 2019 & MOS 2016 Only - ensure that the Macros have been disabled:
- Launch any Office application and open a blank document.
- Go to “File - Options”, and then click the “Trust Center” setting in the left-hand menu.
- Click the “Trust Center Settings” button, and then click “Macro Settings” in the left-hand menu.
- Select “Disable all macros without notification” and then click “Ok”.
We are seeing a “Running Processes” message when trying to launch an exam using Compass.
The list being shown is the running programs that could be interfering with exam delivery and will need to be closed before a launch can take place. Each running process will have a checkbox next to the item allowing you to end the program. Once the programs have closed the exam launch will resume.
We are seeing a red X next to User Admin (Compass for Windows).
For Compass for Windows to function properly, it needs full Windows administrative rights to the machine. This can be accomplished either by having the current user logged in as an administrator, or by securely storing those credentials in Compass, which would give Compass administrative rights by proxy but not the user.
To configure those settings into Compass for Windows, you would need to log into the Compass application as an Organization Administrator, choose the “Settings” tab on the left side, and scroll down until you find “Admin Credentials”. In here you would put in a full Windows administrator username and password to give Compass Windows administrative rights to the machine (not to be confused with your own Org Administrator/Certiport rights).
See the Compass for Windows user guide and the Compass for Windows Admin Rights guide for detailed information.
Note: For Compass for Mac, we also recommend having MacOS administrator rights while testing although there is no feature in which to store and impersonate a MacOS admin within that software.
Word Expert and Access Exams Crash After Installing December 2021 Office Updates
I do not see the exam I wish to take inside Compass, what should I do?
The "Select Exam" list will show all exam content that has been downloaded to the given workstation. If you have filtered by program, or gone through the entire list, and still do not see your desired exam, it's likely that the exam content is missing and needs to be added to the machine.
For Exam Administrators: In the “Manage Exams” section of the Compass settings while logged in as a Certiport Organization Administrator, ensure the actual exam content has been downloaded. See the Compass for Windows user guide for detailed information.
For LITA exams, ensure that the corresponding Microsoft Office, Autodesk or Adobe Creative Cloud (CC) software that is required for this type of exam delivery is installed on the local workstation. See our Technical Requirements page for detailed information on LITA delivery.
We are seeing a red X next to "Exams up to date", receiving "CertiportNow service" errors, or "@Localization errors".
These errors are all related to the CertiportNow service not running. Make sure that that service is running in the “Services” application on the machine (Task Manager). Compass also has an option to manually start this service. At the bottom of your screen in Compass you should see a blue bar with 3 icons on the left side - click the icon on the right.
If you receive the error Microsoft .NET framework - "Application attempted to perform an operation not allowed by the security policy." (Compass for Windows)
Get in touch with the local admin to allow the action or reach out to Certiport team to help get past the message.
Why was the address book missing in my Outlook 2016 exam? (Compass for Windows)
We have seen this happen with a few of our users who are on Windows 10 and Outlook 2016. Fortunately, a simple change to your Outlook settings should resolve the issue. This setting can be modified even while a candidate is taking an exam.
- In Outlook 2016, click on "People" in the bottom pane.
- Right-click on your "Contacts" folder in the left hand pane.
- Click on "Properties".
- Click on the Outlook "Address Book" tab.
- Check (tick) the box "Show this folder" as an e-mail Address Book
- Save the changes made by clicking on "OK".
When using Windows 10 version 1809, Compass for Windows crashes with a communication error at the start of a MOS 2016 exam where the tutorial loads but the office application fails to start.
The log file also contains this error code:
ERROR Certiport.BusinessLogic.CTCExamManager.ProcessExamResults - The exam did not complete successfully.
ERROR Certiport.BusinessLogic.CTCExamManager.ProcessExamResults - Exception in ExecuteExamPathwayLaunchExam: (Certiport.BusinessLogic.CTCExamManager.ExecuteExamPathway)
INFO Certiport.UI.Controls.PathwayControls.LaunchPathwayControl.OnLaunchExam - Error in OnLaunchExam: (Certiport.BusinessLogic.CTCExamManager.ExecuteExamPathway)
Solution:
Please add the following Registry key. If you are unfamiliar or uncomfortable making changes to your registry, please work with your local technician.
Create a Key at HKEY_USERS\.DEFAULT\Software\Microsoft\Windows\CurrentVersion\Explorer called Shell Folders
Please understand this is replacing a key that Microsoft has removed in 1809 but existed in earlier versions of Windows.
Important: Using Registry Editor incorrectly can cause serious, system-wide problems that may require you to re-install Windows to correct them. Certiport cannot guarantee that any problems resulting from the use of Registry Editor can be solved. Use this tool at your own risk.
We are using Microsoft 365 Apps with a Shared Computer Activation, what do we need to know?
This FAQ is intended to help you to identify whether your computer(s) are running the Shared Computer Activation model for Microsoft 365 Apps and what to do if you experience problems launching a Microsoft Office Specialist exam.
What is a Shared Computer Activation?
This model allows you to deploy Microsoft 365 Apps to a single or multiple computers in your organization that is accessed by multiple users. Here is an example of a supported scenario:
- Multiple students use Microsoft Office to learn and practice and then use a different computer in the organization to take a test.
How can I tell if I have a Shared Computer Activation license?
-
When an Office application is launched from the desktop does it ask for your Microsoft Office credentials to be entered?
-
Launch Certiport’s Compass for Windows testing platform and select a MOS Microsoft 365 Apps & Office 2019 exam. Does the following screen appear? If it does then we have detected Shared Computer Activation in use on the computer.
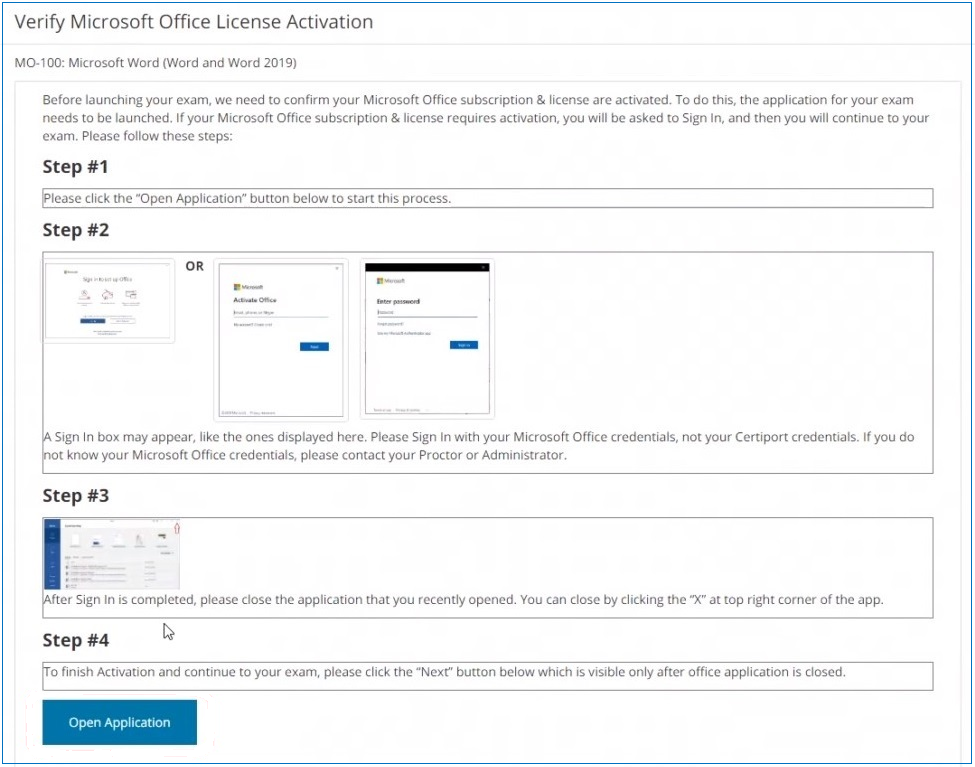
Shared Computer Activation in Compass for Windows
CATCs using a shared computer activation model of the locally installed Microsoft Office software required for Live-in-the-Application testing will be prompted for action when administering MOS exams. These actions may include activating the software (if opened for the first time), or signing in to the application. Compass opens the software and addresses any one-time or other prompts from the application prior to the exam to avoid anything that may cause an interference during actual testing.
- Read through the steps outlined in the prompt.
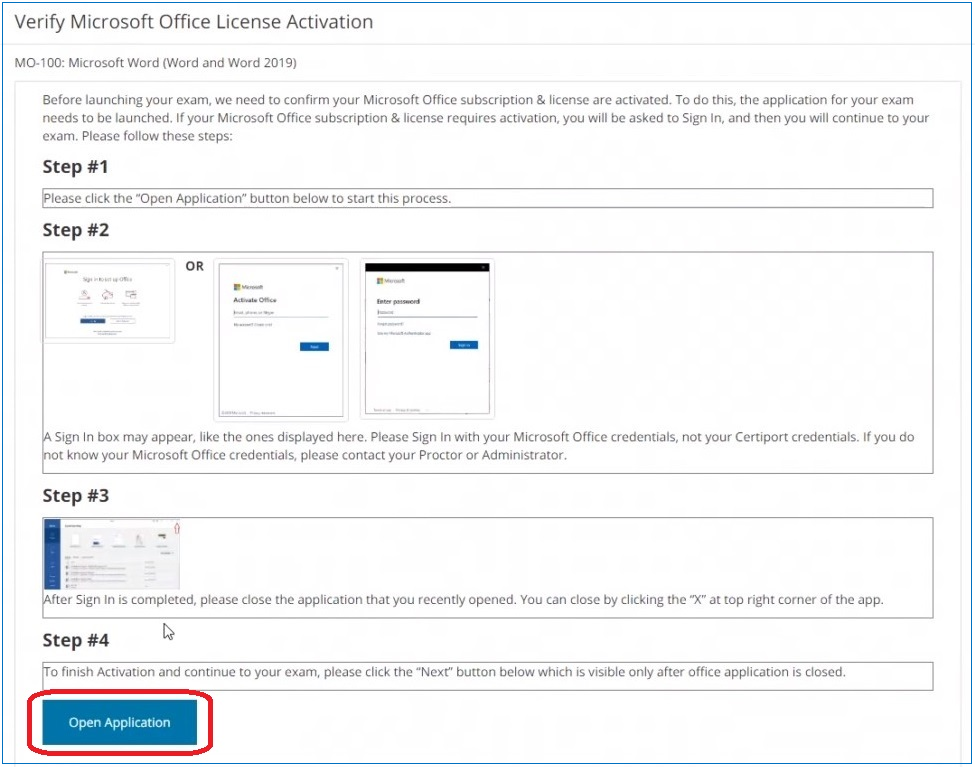
- Click the Open Application button to proceed.
Please Note: The thumbnails in the outline give you examples of what you can expect during this process. When using Compass, all the thumbnails can be clicked to see larger versions.
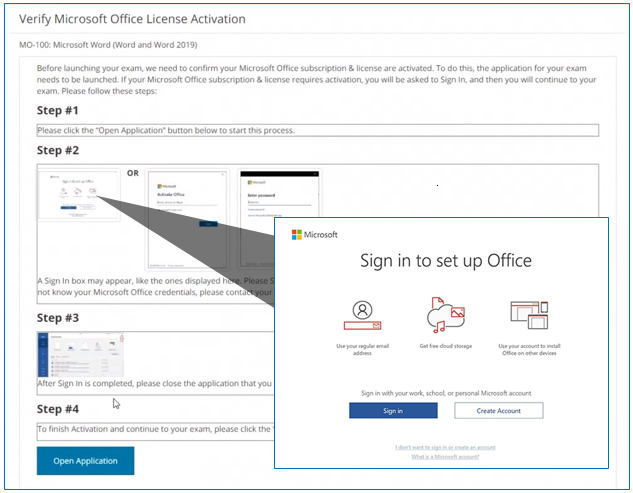
- Address any prompts you may receive and then close the application by clicking the “X” in the top right-hand corner of the software.
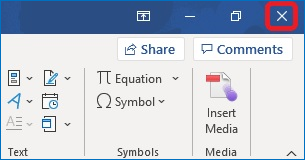
- You will be returned to the Verify Microsoft Office screen. Click Next to continue.
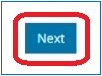
Errors & Troubleshooting
Instead of authenticating Office and allowing you to move forward, after signing in at the prompt, you are presented some type of message indicating "This feature has been disabled by your administrator" or simply a blank window with no message and you cannot move forward.
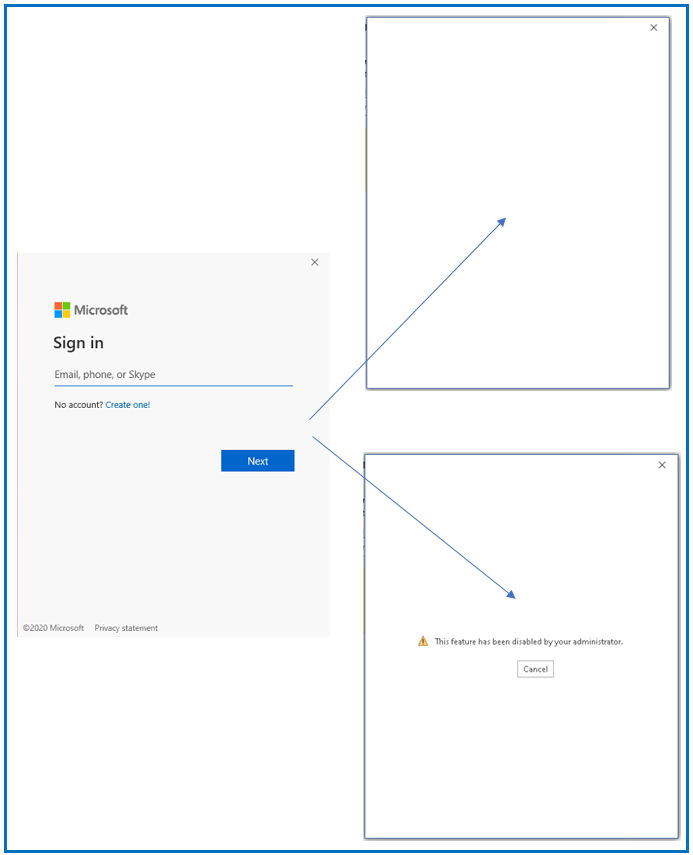 What do I do if I cannot launch an exam and it appears that I have a Shared Computer Activation?
What do I do if I cannot launch an exam and it appears that I have a Shared Computer Activation? Contact Certiport
Technical Support to confirm. However, it’s not likely that Technical Support can help you resolve the problem without your local IT Administrator available to make the changes. In some cases, these changes may not be possible and so alternative solutions may be necessary.
My exam was interrupted, can I resume it?
If the workstation on which a Test Candidate is taking an exam stops responding or produces an error condition in which the continuation of the exam would not be possible (e.g., power outage, blue screen, etc.), it is still possible to resume the exam. The Test Candidate should notify the Exam Administrator (Proctor) and have them restart the computer, address any technical issues, and then launch the Compass software again. After logging back in, the Test Candidate will immediately be prompted that they have an exam in progress and can click “Resume Exam” to continue (resuming an exam still requires verification and unlocking by the Exam Administrator/Proctor). In progress exams will be resumable for 7 days from the date the exam was originally started. If possible, the Test Candidate should resume the exam on the very same workstation in which the exam was started so they can pick up where they left off, including their time remaining. Resuming the exam on a different workstation could put the Test Candidate back at the beginning of the exam with full time.
With Compass Cloud or Exams from Home, if the exam is resumed immediately during the scheduled session the Test Candidate can pick up where they left off. If resumed outside the scheduled session, any previous answers will not be saved, and the Test Candidate will have to resume from the beginning of the exam. Any in progress exams must be completed in the same system or modality in which they were started (i.e., you cannot start an exam in Compass for Windows and then resume it in Exams from Home or vice versa). The exam must also be resumed at the same Certiport Authorized Testing Center in which it was started. If there are any issues with resuming or completing an in progress exam, the Exam Administrator (Proctor) should contact Support while the Test Candidate has time to resume the exam, and not after the 7 day window has passed. Failure to complete the exam within the 7 day window will result in the exam uploading to the Test Candidate’s transcript as “Incomplete” and the exam payment method used will be forfeit.
We are not able to successfully download/install Certiport updates (Compass for Windows).
This issue can be caused by a number of things, but the biggest reasons for the failure stem from packet filtering, causing a timeout. This can be from any of the following:
- An antivirus/firewall program or appliance that deletes the file due to being detected as a false positive. This will manifest itself in either the AV program presenting a dialog box about the file in question or if the AV is set to a silent removal, the file will be missing from the SoftwareUpdate folder and the AV log will report a quarantine status. Updates will report a successful download, but fail during the actual installation of the updates.
- The network packet filtering system causes a long enough of a delay to prevent a file from downloading. This will manifest itself when the updates timeout during download. The CertiportTestCenterLog.txt file found in the Data folder of Compass will report multiple attempts at trying to download a specific file. If Compass fails to download an update, the whole update process will stop.
- A downloaded Compass file becomes corrupted during the update process.
Solutions:
- If the AV/Firewall is flagging Compass files, then the installation folder of Compass, usually in the C:\Certiport\ folder, needs to be added as an exemption.
- The Certiport website is being aggressively filtered. Please add *.certiport.com to your exception list. We are also working on our end to improve this as well.
- Delete the files in the Compass\SoftwareUpdate folder and attempt to re-download.
Our Antivirus/Firewall is detecting Certiport files as being potentially malicious (Compass for Windows).
Some Antivirus programs, like Windows Defender and Symantec AV, detect some of our self-extracting zip packages as a potential virus. We do check our files, and we can assure you that the files in question are not viral. The issue is with self-extraction code, which is causing the false positive. We are currently working on a different method to package our files, but in the meantime, we recommend that you add C:\Certiport to your AV/Firewall exceptions list.
If you have a firewall/AV appliance, you will need to make an exception for *.certiport.com. Our exam service could also be flagged as malicious due to its functions with our exams. That service can be found at ‘C:\Program Files (x86)\Certiport\Certiport Exam Service\CPExamSvc.exe’ for 64bit systems and ‘C:\Program Files\Certiport\Certiport Exam Service\CPExamSvc.exe’ for 32bit systems. If this service is blocked, some exams will fail to start.
We are receiving an "Unhandled Exception" error (Compass for Windows).
This is a generic error with multiple causes. Clicking yes will provide you with details specific to the error, however there are many variations. The error will persist each time Compass for Windows is launched until fixed. This error is most commonly seen immediately after running updates when Compass closes and reloads.
First you will see the error “An unhandled exception has occurred. Would you like more information?”. If you click “No”, you will get a prompt asking if you want to relaunch Compass, if you click “No” again it will close. If you click “Yes”, it will provide you with the specific details. See below for solutions.
- Error due to lack of Admin Rights and/or Technical Requirements: This error is primarily caused by either not having full Windows Admin Rights on the exam workstation, having group (network) policy restrictions in place, or non-compliance with our Technical Requirements (including prerequisites/third-party add-ons).
-
Error after Updating: When this error occurs after performing updates, you can fix this by repairing Compass. This is done by running the Compass setup executable over the current installation without performing any uninstall* (with full Admin Rights). This is preferable because you are able to keep all of the product updates and do not need to re-download any exam content. If for some reason this does not address the issue a clean uninstall, reinstall, and downloading of applicable exam content will be necessary.
Note: This is not a total repair and when running the executable you will not see any repair message, just the normal installation screens. However, this will restore critical Compass system files. Ensure that you do not have any instance of Compass running when running the setup file as a repair. After setup completes you will need to log in as an Organization Admin to set the test center ID again, and you will see any required updates just like a clean install. Run the required updates and reconfigure any settings needed such as Admin Credentials, Proxy Server, and LAN settings, etc.
- Error due to Antivirus: In some scenarios we have also seen Antivirus software as the cause of this error. If you suspect the Antivirus then check the quarantine area/logs for conflicts and then either temporarily disable the software during install and use, or set an exception for Compass by allowing all executables in the "Certiport" folder to run via the Antivirus settings.
We are receiving a "Failed to initiate the Pre-Loader. Please contact Customer Services" error (Compass for Windows).
This error can appear after changes have been made to the Admin Credential settings in Compass for Windows. Normally you would need to close and re-launch the software before these settings will take effect. If for any reason Compass is unable to authenticate the new settings then you will receive this error. To resolve please check any settings that may have recently changed:
- Admin Credentials Setting: Ensure the credentials provided are correct. The admin credentials used here are served up so that Compass can run with full admin rights with no group policy restrictions, but still allowing the user that initially logged in to Windows to be a limited account. These are Windows Admin credentials and not the Certiport Org Admin or other credentials. The Domain section is generally not required and should be left blank unless you are very familiar with your network setup.
Once these settings have been changed you will need to completely close Compass and then re-launch it to ensure that you are no longer receiving the error.
We are receiving an "Exam Failed to Complete Successfully" error (Compass for Windows).
This error is generally seen after the Proctor enters their credentials and the Test Candidate attempts to launch the exam. This may occur before or after the exam tutorial, which shows up immediately after launch but prior to the exam timer starting. Review the following solutions when encountering this error:
- Microsoft Office Installation Issues (MOS Exams only, Compass for Windows only):
-
Microsoft Office has not been Activated or opened for the first time: After the Microsoft Office software is installed, there could still be first-time/one-time prompts that appear after launching each title (e.g. prompts for registration, updates, cloud file syncs, add-ons, etc.). If Compass is the source for launching the corresponding Live-in-the-Application software for the first time, it is not designed to deal with these prompts and will hang up or produce an error. To address this, launch each Office program individually after a fresh install (and prior to testing for the first time or after a long break in testing) to ensure that the software opens to the default project screen.
Note: Some of these prompts are per Windows User profile. If you use multiple profiles ensure that you have opened and addressed any applicable prompts before testing.
- Microsoft Office has not been set up to run locally from the hard drive: Ensure that the Office suite is installed on the same local/native drive/partition as Compass in the default path.
- Two Office versions are present: You can only have one Office version on an exam delivery computer at one time. Uninstall any old versions and ensure the only version matches same version year of the MOS exams you wish to administer. After old versions have been uninstalled, perform an Office repair to restore any applicable paths, registry entries, or shared files.
- Office software may be corrupted: It's possible that Office itself is in need of repair. If a repair does not fix the issue, you may need to do a clean uninstall and reinstall.
- Add-Ins: Certain Add-Ins have been known to cause issues with MOS testing. Launch the affected Office program, enter the options, go to "Add-Ins" then click the "Go" button next to "COM Add-Ins" and disable anything that is check-marked.
- When testing with Outlook: Outlook requires additional setup. Refer to the Quick Reference Guide prior to testing with Outlook.
- When testing with Access: Due to nature of the Access program, if it should crash during testing it could be trying to relaunch in safe mode and you will not be aware this is happening via the Compass software alone. To ensure that you are launching in normal mode, exit Compass, restart the computer, and then launch Access directly to confirm it is launching normally.
-
Corrupt install of Compass: It could be stemming from a previous version of the software that was not properly uninstalled or became corrupted over time by some other means. To address this issue please perform a clean install by removing all Compass (or Console 8 if present) software via the Control Panel, then delete the local "Certiport" folder and all its contents - which is located by default in the root of your primary HDD (i.e. C:\Certiport\*.*). Then proceed to install Compass; please refer to the Compass for Windows User Guide for more information.
Note: This option will also delete any exams that are "in-progress" on the affected computer. The exam session itself will stay open for 7 days, but progress within the exam will be lost. This process will also remove all exam content updates which may take significant time to download again depending on how many programs your CATC is administering with respect to your current available bandwidth.
- Administrative Rights: Having a limited Windows User account or Group Policies in effect can inhibit or prevent exam delivery. Refer to the FAQ on Administrative Rights for more information.
We are receiving errors when trying to download or apply updates (Compass for Windows).
When trying to perform system and/or exam content updates via the Compass Update Services you may experience errors. Please consider the following:
- Windows Admin Rights: For Compass for Windows Admin rights are needed for all phases of exam delivery: acquisition, install, setup, updates, and testing with Live-in-the-App exams. Refer to the Admin Rights FAQ for more information. For Compass for Mac, macOS Admin rights are only required to install Compass for Mac, they are not required during exam delivery.
- Certiport Whitelist: Ensure that the entire list of our required IP Addresses and Ports are allowed through any applicable firewall or filter. The list of required items can be found under the Compass for Windows section in our Technical Requirements.
-
Corrupt install of Compass: If the Compass software is suspect it could be stemming from a previous version of Compass (and/or Console 8) that were not properly uninstalled, or became corrupted over time by some other means. To address this issue please perform a clean install by removing all Compass and Console (if present) software via the Control Panel, then delete the local "Certiport" folder and all its contents - which is located by default in the root of your primary HDD (i.e. C:\Certiport\*.*). Then proceed to install Compass. Refer to the Compass for Windows User Guide for more information.
Note: This option will also delete any exams that are "in-progress" on the affected computer. The exam session itself will stay open for 7 days, but any Test Candidate would need to begin again on the same computer after the issue is resolved as the progress is stored locally (or move to another computer if time is a factor). Also note that this process will remove all exam content updates which may take significant time to download again depending on how many programs your CATC is administering with respect to your current available bandwidth.
- Antivirus Software: This is not commonly an issue when performing updates; however, some AV software can be used not only to scan the computer but to manage the local firewall settings or even implement some local policy restrictions. You may need to set exclusions or temporarily disable when performing updates.
The in-exam documents or other content required to complete the exam are not present/visible (Compass for Windows).
This can be a problem with any Live-in-the-App exam on Compass for Windows if there is an issue with the Windows Documents folder or access to it because these exams not only rely on the locally installed software, but often external files placed by Compass that are needed during the exam as well.
- Windows Admin Rights: Admin rights and Group Policies can affect access to the Documents/My Documents folder. Compass makes temporary changes to the Windows registry during an exam and by not having full Windows Admin rights, or by having Group Policies in effect, this access could be limited or prevented. See the FAQ on Admin Rights for more information. Any registry settings or folder access are reversed when the exam completes successfully.
- The Documents folder has been moved, renamed, etc.: If the Documents folder has been moved, renamed, or redirected for any reason this could prevent access to these external files. Compass was designed to access the Documents folder in its default location and that location must be restored, or a new, unaffected Windows profile must be utilized for exam delivery. Contact your IT helpdesk if you suspect the Documents folder has been altered from its default location or behavior.
We are receiving "An error occurred. Please call this examiner while displaying this message..." (Compass for Windows).
The full error message is: “An error occurred. Please call this examiner while displaying this message. If you click OK, the system temporarily shuts down. Restart the test machine and restart the test. You can resume from the last problem you are viewing. This occurs any time a test is attempted, even the diagnostic tests. 4 Machines out of the 25 in the room are having this problem.”.
This is a generic error message related to MOS 2016 exams. This error is usually caused by Office 2016 and the Windows profile used to take exams, not properly setup for the MOS 2016 exams. MOS 2016 exams currently require using an authenticated user and that all first launch dialog boxes for Office be cleared or disabled. If this error is occurring, the following steps should help resolve it:
- Log in with a Windows account that has full admin privileges. This creates the required Windows keys required by Compass.
- Open a single Office application, e.g. Word, to ensure Office is activated and all first run dialog boxes are cleared or disabled via policy. This step also creates the required Office registry keys and folder structure required by Compass.
After these steps are complete, Compass can either be configured via the Admin Credential setting with the same user account employed with Office; or continue to use the same account that was just used to run the Office application.
Our exam is freezing (all delivery systems).
A wide variety and/or combination of items present in a local computer's configuration and setup could be causing this to occur. The solution to this type of freeze should be addressed as follows:
- Soft Freeze (only the exam delivery program is frozen): Attempt to force close the program by launching the Task Manager in Windows (ctrl+alt+del), or by using Force Quit in Mac OS (cmd+opt+esc). If neither of these options work, then proceed with the Hard Freeze procedure outlined below.
- Hard Freeze (Windows or Mac OS itself is frozen): In this scenario the only recourse is to perform a cold reboot of the computer. Hold down the power button until it completely shuts off, and then reboot the machine. Launch the Certiport exam delivery system again and resume the exam that is shown as "in-progress". All exam sessions will be saved for 7 days, and the Test Candidate will pick up from where they left off as long as they are resuming the exam from the same computer in which it was launched. (The only exception to this would be MOS 2013 Access exams, which will always start over with full time remaining.) This process can only be used in conjunction with the technical difficulty scenarios described above. You must still ensure that all exam administration and proctoring policies are being followed. Refer to the Exam policies page for more information.
Important: If the software or operating system freezes a single, isolated time you can probably write it off as a one-off event. However, if you receive persistent freezing it is probably indicative of a greater problem. Ensure you are meeting or exceeding the Technical Requirements, and that you have closed all non-essential software prior to testing. Frequent freezes with the OS could indicate the need to repair or reinstall it. Consult your local IT helpdesk should this occur.
We are receiving an error condition related to the "Windows Installer" and cannot launch the exam.
Windows Installer is a service that the operating system requires when software installations or updates are being performed. The call to start the service could originate from either a local, network, or internet based source. In any case, Certiport exam delivery cannot begin if the windows installer service is currently running.
For Compass, the "Running Processes" window should appear when trying to launch the exam if the windows installer is also running. Click resolve to attempt to have Compass try and terminate the process.
If the problem is persistent you will need to work with your institution's helpdesk staff to identify and eliminate the source program that is causing the conflict, or you will need to temporarily turn off the Windows Installer service during exam delivery.
To turn off the Windows Installer service you can perform the following steps (this process requires Windows Admin privileges):
- Click the Start button and open the Control Panel.
- Click on Administrative Tools.
- Click on Services.
- Scroll down the list of services, locate "Windows Installer" and double-click the item.
- If the functionality is currently in "started" status, click the Stop button then change the "Startup Type" to Manual. This should stop the service and allow the exam to proceed. In extreme cases try changing the "Startup Type" to Disabled.
Note: Changing these settings could affect other programs and services on the computer and should be reverted back to their original settings after exam administration has completed.
We are getting a VLC (orange cone) logo when attempting to start an exam.
This is caused by the Mozilla Web Plugin for VLC attempting to open the Flash-based content of the exam. The issue can be resolved several ways:
- If VLC must be installed, then delete the file NPVLC.dll (the Mozilla NPAPI plugin) from the C:\Program Files (x86)\VideoLAN\VLC folder. This plugin is no longer used by Mozilla as they have changed their plugin model. Removal of this file will not prevent VLC from working in other programs. Note, if you are on a 32bit machine, it might also be located in C:\Program Files\VideoLAN\VLC folder.
- If VLC is not required, then an uninstallation of VLC will resolve the issue.
We need detailed info on changing languages and regional settings when administering LITA exams.
When your CATC is administering LITA (Live-in-the-Application) exams, it means that Compass also requires that the software corresponding to the exam be installed locally on the workstation. For example, if you are administering the MOS 365 Apps Excel certification, then the Microsoft 365 Apps Excel application needs to be installed on every workstation that will be delivering the exams.
Due to this unique relationship, the language of Compass (UI), the language of the locally installed software, and the language settings of the operating system must all match (language settings of an OS includes the display, regional format, keyboard, etc.). If you wish to administer exams in additional/multiple languages, these key areas must be changed to match that desired language (per exam workstation). If you administer exams in English and French for example, best practice would be to maintain a workstation for each supported language rather than changing these settings as needed.
Important: Setting the regional settings of your operating system will also change items such as the date & time formats, the currency system, and the measurement units to match those of the region/language selected - many of which could also be needed depending on the nature of the exam administered. In other words, the reason for this change is not always limited to text-only translations.
Changing the language of Compass:
The exam language defaults to the language selected for the Compass user interface, but only if the exam has been translated into that language, and only for "online" exams. To change the user interface (UI) language of Compass, launch the software and select the desired language from the dropdown menu in the top right-hand corner of the screen. This does not change the language of exam content already downloaded.
Downloading new Exam Content:
If you have already download exam content in one language and wish to switch to a different language, new exam content for that language must also be downloaded again.
Changing the language of the locally installed software:
When first installing the local software, choose the desired/matching language from the default prompts. If you have already installed the software, it may be best to uninstall and reinstall the software in the desired language to avoid the possibility of merely changing the editing-only language.
Changing the regional settings of your operating system:
Windows: Click the Start button, click "Settings" (gear icon), then click "Language" in the left-hand column.
Mac: Launch "System Preferences" from the Apple menu. Choose the "Language & Text" control panel and click the "Formats" tab. Pull down the "Regions" menu and select the desired/matching language.
Important: Not all exams are available in every language and/or version of the exams. Please see our
Exam Releases page for more information.
We employ “Deep Freeze” or other restoring software, how will that affect exam delivery?
Restoring software is commonly used at academic institutions to ensure that no matter what happens while the computer is running, once it reboots the data on the hard drive is reverted back to an original image/state. This can cause issues with exam delivery as most of our exams store the progress locally. This means that a computer with restoring software that should freeze and need to be restarted during an exam, could place the Test Candidate back at question one or restart a project. It could also revert the exam delivery software back to a previous version, thereby making you apply updates every time before administering an exam. For any institutions employing restoring software, the following options should be considered:
- Create a “thaw space” which would allow you to make an exception for the "Certiport" folders so the information there would remain untouched, therefore not resetting the data after a reboot. Creation of such an exception should be a feature that your local IT Admin could implement within the restoring software’s options.
- Choose to suspend or disable the freezing software all together during examinations.
- If neither of the above options are possible, a CATC would need to be aware that should the computer freeze or need to be rebooted for reasons beyond their control, they could not pick up where they left off (for most exams).
- The CertiportNow Service and other necessary files are installed to the "C:\Program Files\Certiport" or "C:\Program Files (x86)\Certiport" folders. This may cause issues with trying to keep them current automatically, as they will have to be updated after every restart if an update is present. While we don’t update those components frequently, if your software version has been updated, you’ll want to make sure any updates are configured to be installed when performing other thawed system maintenance.
We are receiving a "Failure to load NPAPI version" (Certiport Mac Launcher)
We noticed this behavior began occurring when Adobe updated the version of the flash player component that is used in the Mac OS X and Chromium browser. Unfortunately, we don’t have any estimate on when or if this behavior will be corrected in the Mac Launcher platform for Certiport testing.
- You’ll likely need to uninstall Flash first:
- After uninstalling, you’ll need to install this specific version of flash.
- This is the NPAPI component for this version of Adobe Flash. After the install completes, there will be a prompt to “Notify me to install updates”. If this option is selected you can tell the Mac OS X when to install the update when it is automatically detecting that there is a more current version for Flash Player to install.
- Adobe recommends to upgrade to the most recent version of Adobe Flash Player for all users. It's typically not recommended to use obsolete versions of Flash, but in this case it's the only option at this time if you wish to administer those exams. For regular use, download the most current version.
What are the Technical Requirements for Certiport's exam delivery systems and solutions?
Back to top ^
Test candidate issues
We are seeing a message that states "In order to proceed, a Proctor must log in and associate this machine to a Certiport Authorized Testing Center”.
An Org Admin associated to a CATC must populate the settings upon initial log in to Compass for Windows or Compass for Mac, including selection of a Certiport Authorized Testing Center (CATC).
What if the Test Candidate is under the age of 18?
CATCs are required to collect and maintain a signed Parental Consent form prior to allowing Candidates under the age of 18 to sit for any Certiport certification exam.
I have lost my Username and/or Password, how can I recover them?
Please use the Login Assistant. If you need additional help, contact customer service.
How do I apply for ADA Accommodations?
Please review the procedures and conditions outlined on our Accommodations page.
What is Portal?
Portal is an internal term that Certiport used to refer only to the authenticated (logged in) area of our website. As we endeavor to completely refresh Portal (work began in the last quarter of 2023 and continues into 2025), we started using this term openly in our communications.
What is "Live-in-the-Application" (LITA) and how does it work?
Adobe Certified Professional, Autodesk Certified User, and Microsoft Office Specialist are three of the programs at Certiport that contain exams that are delivered with our exclusive, performance-based Live-in-the-Application (LITA) technology. During an exam, the Compass software launches the corresponding locally installed Adobe, Autodesk, or Microsoft Office software so that portions of every certification exam can take place in the actual program environment. This results in a richer and more comprehensive exam experience that more closely resembles what a Test Candidate would encounter in the real world.
First, it allows our exam designers to create exams that directly measure a Test Candidate's knowledge, and their ability to apply that knowledge. Second, querying an examinee’s ability directly, performance-based exams deliver a high degree of what testing experts refer to as, "construct validity." This gives the examiner an insight to the abilities of the examinee on a given instrument. Third, the ability to interact with a "live," fully functional application offers examinees a testing experience in which the examinee’s on-the-job interaction and mastery of the software is fully transferable to a similar situation in a different environment.
How can a third party verify that a Test Candidate has earned a certain credential?
Certiport has a fraud prevention system can be used by anyone to verify the certifications held by Test Candidates worldwide. The Credential Identification Code can be found at the bottom of all certificates issued by Certiport in either a XXXX-XXXX or XXXX-XXXXX format. To use the verification system click here.
How do we change the UI language of Compass?
Compass now has all our available languages built in so you don’t have to uninstall and reinstall to change languages. To change the language, launch Compass and click on the dropdown list in the upper right-hand corner of the screen. This setting will also change the exam language, but only if you have downloaded the exams in that language via the "Manage Exams" tile. For example, if you have already downloaded the exam in English and then wish to switch everything to Spanish, the exam content will need to be downloaded again after switching the language of the Compass UI. Not all exams are available in every language, please see our Product Releases page for availability of localizations.
Note: When changing Compass to a different language, you must also set the Language settings inside the Windows Control Panel to match; this would include the Windows display, Regional format, and Keyboard layout/mapping. Additionally, when using Live-in-the-Application exams such as Microsoft Office Specialist, the locally installed program must also be installed in that same language. So Windows, Compass, and the locally installed software must all be aligned for proper LITA exam delivery to occur.
Note on Exams from Home: To ensure proper alignment here, the Language settings on the Test Candidate's computer must match the same language they have been scheduled to take.
Can the expiration date of licenses, inventory, or vouchers be extended?
No. Once the expiration date is reached, new vouchers, inventory, or licenses must be purchased. Please review our Voucher Policies page, or contact your Territory Representative for more information.
How do I purchase vouchers, inventory, and/or licenses for certification exams, practice tests, and/or learning products?
There are several options, depending on the product and customer:
- For Test Candidates inside North America: If you are looking to purchase a voucher, you may find out more in our Buy section.
- For Test Candidates outside North America: If you are looking to purchase a voucher, contact the Solution Provider in your area.
- For CATCs (Certiport Authorized Testing Centers) inside North America: After an initial order you may purchase additional products through the Certiport website under the Organization Administrator role by clicking on the "Purchase" tab. You may also contact your Territory Representative and place the order directly.
- For CATCs (Certiport Authorized Testing Centers) outside North America: Contact the Solution Provider in your area.
How do I print a voucher?
There is no method for printing out an official paper version of an online voucher code, but there are ways you could look up voucher codes in order to screenprint them, or to copy and paste into another program such as Word or Excel. See below:
- For CATCs: Log in as an Organization Administrator or Organization Admin, mouse over the My Certiport tab, click on the dropdown for vouchers, and a table will appear with all vouchers purchased by the CATC. This list will show vouchers whether they are assigned to a Test Candidate or not, and whether they have been redeemed or not. You may also click on the detail button to see who they were assigned to.
- For Test Candidates: Log in as a Test Candidate and your vouchers will show at the top of the page just under the support contact information. Please note that only vouchers that have been assigned will show up here.
How do my students access their vouchers when taking an exam?
The best practice would be to pre-assign the voucher to the Test Candidate, or to have the voucher code printed or written down prior to sitting for an exam.
Note: In Compass for Windows, a Certiport Organization Administrator can log in to the software and click on the "Inventory" setting. Under the Vouchers section, you can click the orange "detail" button and see a list of vouchers including the names of Test Candidates (if they have been assigned). Voucher info can also be found by logging in at www.certiport.com as an Organization Administrator, hovering over the "MyCertiport" tab and then clicking the dropdown for "Vouchers".
My Retake Voucher is not working. What might be the cause?
Can we purchase the software required for "Live-in-the-Application" exams from Certiport (e.g. Microsoft Office, Adobe, or Autodesk)?
No. Certiport does not sell any of the software titles that our certification exams or practice tests may rely on for Live-in-the-App (LITA) exams.
How do I get to Certiport's web store or to access store pricing information?
What is the difference between the MOS 2016, 2019, and the Microsoft 365 Apps exams?
Our project-based testing that began with the Microsoft Office Specialist 2013 suite provides industry-leading assessments of skills and knowledge by giving students and professionals real-world exercises to appraise their understanding of Microsoft Office.
Project-based exams eliminate the pool of questions in favor of a single project for 2013, or multiple smaller projects for 2016. MOS Office 2019 and Microsoft Office 365 Apps exams continue the tradition of MOS 2016 with smaller projects, but with new features to account for changes to the software and demands in the market. The Test Candidate then employs all their skills to create a Word document, Excel spreadsheet, PowerPoint Presentation, (or elements thereof), etc., from scratch or a predetermined baseline. Provided with a set of guidelines, this serves to mimic more of what a user would actually encounter when using the program in the real world.
See our Objective Domains page for detailed info on any of our exams.
Do I have to register our CATC for each certification program we wish to administer?
There is not a separate registration process, but each CATC must be individually activated for the programs they wish to administer. When a CATC is first registered, this is something that can be set up with your territory representative. If, at a later time, you wish to begin administering exams in additional programs, you will need to call your representative to activate it.
Where do I find information about digital badging?
Credly is the digital badging platform used by Certiport. It helps students move forward professionally by quickly establishing credibility for opportunities in higher education and the job market. Each badge contains verifiable data that tells employers and admission committees what you did, who says you did it, and why it matters.
Digital badging is available for most of our certification programs.
What does a CATC need for a successful certification program?
While there are many successful components from start to finish, they would all revolve around the following primary elements:
- Knowledgeable and motivated instructors
- Courseware and curriculum that map to our certifications
- Practice tests
Note: Practice tests alone are not intended for Test Candidates to learn the subject matter, but rather to get the Test Candidate prepared for the scope of objective domains covered, the nature of how the questions are asked and answered, as well as to simulate being timed. There are no substitutes for learning via instructor, utilizing courseware, and having real life experience with the software/subjects in which the examination is based on.
How do we run usage reports on exams delivered?
There are no reports that simply detail the amount of inventory, licenses, and/or vouchers used. However, there are several reports available to Certiport Organization Administrators for exams administered. To access these reports, log in as an Org Admin and click on the Reports tab. For example, the "Results 264" and "264 Plus" are both detailed reports on exams administered.
Additionally, you may view the real-time usage of any inventory, site licenses or vouchers. Log in as an Org Admin, then scroll down on the landing page or mouse over the My Certiport tab and click the dropdown for "Exam Inventory", "Vouchers" or "Licenses."
How do we look up a Test Candidate's ID?
While there is no direct method, Organization Administrators have the ability to look up information such as the Test Candidate's Username, or the optional Student/Employee ID. Both of these items can be found under the "Results 264 Plus" report by clicking on the Reports tab under the Org Admin role after you log in.
Proctoring an exam: How do I become a Proctor? How do I proctor an exam? Who can proctor me? Where do I view the Proctor Agreement?
Please refer to the following:
- Becoming a Proctor: Read the Becoming a proctor page.
- Proctoring an Exam: Refer to the Quick Reference Guide.
- Who can Proctor: Any person with a Certiport user account who is associated with the CATC that is administering the exam, then designated as a Proctor by the CATC, and who has read and agreed to the terms of the Proctor Agreement, may administer a Certiport exam.
- Viewing the Proctor Agreement: Log in with the Proctor role. At the bottom of the page, click "View Proctor Registration Page".
How do I view our remaining vouchers, inventory, and/or licenses and their expiration dates?
To view the items available to your CATC please perform the following:
- Log in as an Organization Administrator or Organization Member.
- Mouse over the My Certiport tab and click on the dropdown for Inventory, Vouchers or Licenses.
How do you assign a voucher to a Test Candidate? Can a CATC assign vouchers to a Test Candidate on their behalf?
A CATC cannot assign a voucher to a Test Candidate in real time. You must provide the code to the Test Candidate and have them assign it to themselves individually from under the Test Candidate role.
The only other method would be via the Bulk Registration process. However, using that process would only be applicable at that specific time, and only for an initial set of vouchers. To learn more, refer to the Bulk Registration Quick Reference Guide.
What are Certiport's policies on Exam Retakes, Exam Security, and Exam Scoring?
Is it true that earning certain certifications count as college credit?
Yes! Please refer to our
ACE college credit page to find out more about this program, and which certifications currently qualify for credit.
Where can I find the number of questions and time limits for each exam?
Where can I view the exam tutorials that appear before a certification exam without actually launching an exam?
Refer to our Exam Tutorials page. Tutorials are available for all of our exams.
Where can I find information about current, new, and upcoming Certiport certification exams, practice tests, and learning products?
Refer to our Product Releases page. This page also details the available localizations for any given exam or practice test.
For Learning Products (ebooks and ecourses), please see our Learning Products page.
Where can I find information about the specific subjects that each certification exam covers?
The measurable skills covered within each exam are called Objective Domains. Please view our Objective Domains page.
Where can I find information about how a certifcation examination is made?
We have detailed information devoted to this topic in the
About us section of our website.
Where can I find information about how my exam is scored?
The
FAQs located within our developing a certification examination pages contain a wide variety of topics including scoring.
I have a question about a specific item or scoring of an item on an Adobe, Autodesk (ACU), or Microsoft (MOS) exam.
The most common inquiries we receive about specific exam items are detailed in the certification examination development
FAQs.
Where can I find information about simulations including simulations in Mac environments?
The
FAQs located within our developing a certification examination pages contain a wide variety of topics including simulations.
Other
Where can I find more information about using my Certiport Test Candidate profile?
We have a page dedicated to all things Test Candidate. From exam taking tips, to redeeming a voucher, find all the details here.
What if the Test Candidate is under the age of 18?
CATCs are required to collect and maintain a signed Parental Consent form prior to allowing Candidates under the age of 18 to sit for any Certiport certification exam.
I have lost my Username and/or Password, how can I recover them?
Please use the Login Assistant. If you need additional help, contact customer service.
How do I apply for ADA Accommodations?
Please review the procedures and conditions outlined on our Accommodations page.
Do you have any study tips for exam prep?
Yes! In addition to using Learning Products like ecourses and ebooks, and taking Practice Tests, please see the exam taking tips on the Using your Test Candidate profile page.
My exam was interrupted, can I resume it?
If the workstation on which a Test Candidate is taking an exam stops responding or produces an error condition in which the continuation of the exam would not be possible (e.g., power outage, blue screen, etc.), it is still possible to resume the exam. The Test Candidate should notify the Exam Administrator (Proctor) and have them restart the computer, address any technical issues, and then launch the Compass software again. After logging back in, the Test Candidate will immediately be prompted that they have an exam in progress and can click “Resume Exam” to continue (resuming an exam still requires verification and unlocking by the Exam Administrator/Proctor). In progress exams will be resumable for 7 days from the date the exam was originally started. If possible, the Test Candidate should resume the exam on the very same workstation in which the exam was started so they can pick up where they left off, including their time remaining. Resuming the exam on a different workstation could put the Test Candidate back at the beginning of the exam with full time.
With Compass Cloud or Exams from Home, if the exam is resumed immediately during the scheduled session the Test Candidate can pick up where they left off. If resumed outside the scheduled session, any previous answers will not be saved, and the Test Candidate will have to resume from the beginning of the exam. Any in progress exams must be completed in the same system or modality in which they were started (i.e., you cannot start an exam in Compass for Windows and then resume it in Exams from Home or vice versa). The exam must also be resumed at the same Certiport Authorized Testing Center in which it was started. If there are any issues with resuming or completing an in progress exam, the Exam Administrator (Proctor) should contact Support while the Test Candidate has time to resume the exam, and not after the 7 day window has passed. Failure to complete the exam within the 7 day window will result in the exam uploading to the Test Candidate’s transcript as “Incomplete” and the exam payment method used will be forfeit.
What is Portal?
Portal is an internal term that Certiport used to refer only to the authenticated (logged in) area of our website. As we endeavor to completely refresh Portal (work began in the last quarter of 2023 and continues into 2025), we started using this term openly in our communications.
What is "Live-in-the-Application" (LITA) and how does it work?
Adobe Certified Professional, Autodesk Certified User, and Microsoft Office Specialist are three of the programs at Certiport that contain exams that are delivered with our exclusive, performance-based Live-in-the-Application (LITA) technology. During an exam, the Compass software launches the corresponding locally installed Adobe, Autodesk, or Microsoft Office software so that portions of every certification exam can take place in the actual program environment. This results in a richer and more comprehensive exam experience that more closely resembles what a Test Candidate would encounter in the real world.
First, it allows our exam designers to create exams that directly measure a Test Candidate's knowledge, and their ability to apply that knowledge. Second, querying an examinee’s ability directly, performance-based exams deliver a high degree of what testing experts refer to as, "construct validity." This gives the examiner an insight to the abilities of the examinee on a given instrument. Third, the ability to interact with a "live," fully functional application offers examinees a testing experience in which the examinee’s on-the-job interaction and mastery of the software is fully transferable to a similar situation in a different environment.
I took an exam but forgot to enter my result in the competitions, can I still register?
Yes. If you have an eligible Microsoft Office Specialist or Adobe Certified Professional exam result and would like to enter it into the competitions please perform the following:
- Log in at www.certiport.com
- Change your role in the dropdown at the top of the screen to "Test Candidate"
- Click either the "Microsoft" or "Adobe" register exam graphic in the right-hand column
- If you do not see the graphics try a different browser or view the page in incognito mode
- If you have an eligible exam it will display on the registration page
- Checkmark one or more exams in the list and click the "Register Selected Exams" button
- If successful, the checkbox next to the exam will disappear and be replaced by the word "Registered" along with the date of entry
For complete information on rules and eligibility please visit our Microsoft or Adobe competition websites.
Can I take my exam on a tablet or mobile device?
No. There are several reasons why our certification exams must be taken on a laptop or desktop:
- You need a full keyboard and mouse to navigate through the exams.
- With Compass for Windows and Compass for Mac, the software is only compatible with Windows and the Mac OS.
- With our Live-in-the-Application exams (MOS, Adobe, and ACU), you also need the Office, Adobe Creative Cloud, or Autodesk software installed. Any SaaS versions of those software titles are also not compatible with our Compass for Windows or Compass for Mac exam delivery software.
- Video resolutions need to be a minimum of 1024 x 768 (standard) and 1280 x 800 (widescreen) or you may not be able to see the entire question, application, or applicable exhibits (if present).
- There could also be communication issues that would not be able to be resolved by conventional means on a mobile device.
How can a third party verify that a Test Candidate has earned a certain credential?
Certiport has a fraud prevention system can be used by anyone to verify the certifications held by Test Candidates worldwide. The Credential Identification Code can be found at the bottom of all certificates issued by Certiport in either a XXXX-XXXX or XXXX-XXXXX format. To use the verification system click here.
I took and passed an exam. Will I be mailed a printed copy of my certificate?
This can vary depending on how the Certiport Authorized Testing Center purchased their inventory, which is customizable. Reach out to your testing center and ask if the exam you took includes the cost of a printed and mailed certificate. If not, remember that every certification passed comes with an online PDF copy that you can print yourself at home, along with our digital Badging program.
If your exam did not include a printed and mailed certificate, you may buy one through your transcript (not available for all programs):
- Log in at www.certiport.com
- Change your role in the dropdown at the top of the screen to "Test Candidate"
- Click on the "My Transcript" tab
- Locate your passed exam and click the "Order Official Certificate" button
- Checkout and pay through our website
Fulfillment time to receive your certificate in the mail is 2-4 weeks for inside the U.S., and 3-5 weeks internationally.
Where can I find info about redeeming my voucher or voucher w/ retake?
Can the expiration date of licenses, inventory, or vouchers be extended?
No. Once the expiration date is reached, new vouchers, inventory, or licenses must be purchased. Please review our Voucher Policies page, or contact your Territory Representative for more information.
How do I purchase vouchers, inventory, and/or licenses for certification exams, practice tests, and/or learning products?
There are several options, depending on the product and customer:
- For Test Candidates inside North America: If you are looking to purchase a voucher, you may find out more in our Buy section.
- For Test Candidates outside North America: If you are looking to purchase a voucher, contact the Solution Provider in your area.
- For CATCs (Certiport Authorized Testing Centers) inside North America: After an initial order you may purchase additional products through the Certiport website under the Organization Administrator role by clicking on the "Purchase" tab. You may also contact your Territory Representative and place the order directly.
- For CATCs (Certiport Authorized Testing Centers) outside North America: Contact the Solution Provider in your area.
How do I print a voucher?
There is no method for printing out an official paper version of an online voucher code, but there are ways you could look up voucher codes in order to screenprint them, or to copy and paste into another program such as Word or Excel. See below:
- For CATCs: Log in as an Organization Administrator or Organization Admin, mouse over the My Certiport tab, click on the dropdown for vouchers, and a table will appear with all vouchers purchased by the CATC. This list will show vouchers whether they are assigned to a Test Candidate or not, and whether they have been redeemed or not. You may also click on the detail button to see who they were assigned to.
- For Test Candidates: Log in as a Test Candidate and your vouchers will show at the top of the page just under the support contact information. Please note that only vouchers that have been assigned will show up here.
How do my students access their vouchers when taking an exam?
The best practice would be to pre-assign the voucher to the Test Candidate, or to have the voucher code printed or written down prior to sitting for an exam.
Note: In Compass for Windows, a Certiport Organization Administrator can log in to the software and click on the "Inventory" setting. Under the Vouchers section, you can click the orange "detail" button and see a list of vouchers including the names of Test Candidates (if they have been assigned). Voucher info can also be found by logging in at www.certiport.com as an Organization Administrator, hovering over the "MyCertiport" tab and then clicking the dropdown for "Vouchers".
My Retake Voucher is not working. What might be the cause?
What is the difference between the MOS 2016, 2019, and the Microsoft 365 Apps exams?
Our project-based testing that began with the Microsoft Office Specialist 2013 suite provides industry-leading assessments of skills and knowledge by giving students and professionals real-world exercises to appraise their understanding of Microsoft Office.
Project-based exams eliminate the pool of questions in favor of a single project for 2013, or multiple smaller projects for 2016. MOS Office 2019 and Microsoft Office 365 Apps exams continue the tradition of MOS 2016 with smaller projects, but with new features to account for changes to the software and demands in the market. The Test Candidate then employs all their skills to create a Word document, Excel spreadsheet, PowerPoint Presentation, (or elements thereof), etc., from scratch or a predetermined baseline. Provided with a set of guidelines, this serves to mimic more of what a user would actually encounter when using the program in the real world.
See our Objective Domains page for detailed info on any of our exams.
Where do I find information about digital badging?
Credly is the digital badging platform used by Certiport. It helps students move forward professionally by quickly establishing credibility for opportunities in higher education and the job market. Each badge contains verifiable data that tells employers and admission committees what you did, who says you did it, and why it matters.
Digital badging is available for most of our certification programs.
How do I access my transcripts and certificates?
Log in, change your role to Test Candidate, and click on the "My Transcript" tab. Here you can view your Score Reports, or print online copies of any certificates earned by clicking on the "PDF" links. For additional information on transcripts and certificates, read the Using your Test Candidate profile page.
What are Certiport's policies on Exam Retakes, Exam Security, and Exam Scoring?
Is it true that earning certain certifications count as college credit?
Yes! Please refer to our
ACE college credit page to find out more about this program, and which certifications currently qualify for credit.
I am a Test Candidate. How do I locate a public Certiport Authorized Testing Center?
Where can I find the number of questions and time limits for each exam?
Where can I view the exam tutorials that appear before a certification exam without actually launching an exam?
Refer to our Exam Tutorials page. Tutorials are available for all of our exams.
Where can I find information about current, new, and upcoming Certiport certification exams, practice tests, and learning products?
Refer to our Product Releases page. This page also details the available localizations for any given exam or practice test.
For Learning Products (ebooks and ecourses), please see our Learning Products page.
Where can I find information about the specific subjects that each certification exam covers?
The measurable skills covered within each exam are called Objective Domains. Please view our Objective Domains page.
Where can I find information about how a certifcation examination is made?
We have detailed information devoted to this topic in the
About us section of our website.
Where can I find information about how my exam is scored?
The
FAQs located within our developing a certification examination pages contain a wide variety of topics including scoring.
I have a question about a specific item or scoring of an item on an Adobe, Autodesk (ACU), or Microsoft (MOS) exam.
The most common inquiries we receive about specific exam items are detailed in the certification examination development
FAQs.
Where can I find information about simulations including simulations in Mac environments?
The
FAQs located within our developing a certification examination pages contain a wide variety of topics including simulations.